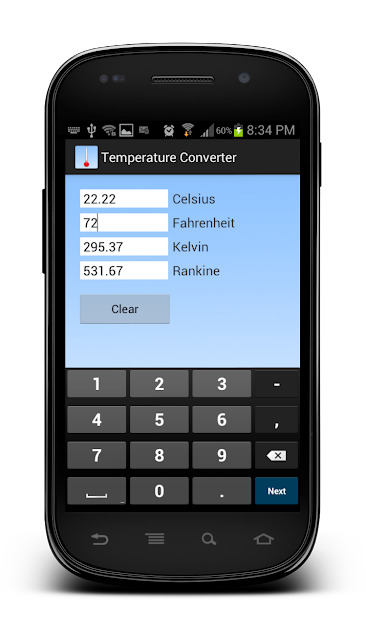

This blog is dedicated to providing simple, easy to follow solutions to SharePoint development challenges.
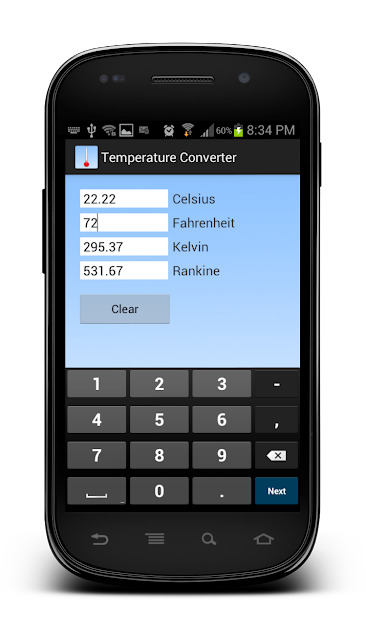

rem Workflow installation script
d:\stsadm -o addsolution -filename d:\deploy\MyWorkflowProject\MyWorkflowProject.wsp
d:\stsadm -o deploysolution -name MyWorkflowProject.wsp -immediate -allowGacDeployment
pause
d:\stsadm -o activatefeature -name MyWorkflowProject -url http://server_to_deploy_to
rem Workflow removal script
d:\stsadm -o deactivatefeature -name MyWorkflowProject -url http://server_to_deploy_to
d:\stsadm -o retractsolution -name MyWorkflowProject.wsp -immediate
pause
d:\stsadm -o deletesolution -name MyWorkflowProject.wsp -override
Private Function GetGroupInfo(ByVal GroupName As String, ByVal WhatToGet As String) As String
'PURPOSE: returns semicolon-separated string of group member login names or email addresses
Dim strReturnString As String = ""
'get group
Dim TheGroup As SPGroup = workflowProperties.Web.SiteGroups(GroupName)
'loop through group and build string of login names or email addresses
For Each GroupMember As SPUser In TheGroup.Users
If WhatToGet = "LOGIN_NAMES" Then
If strReturnString = "" Then
strReturnString = GroupMember.LoginName
Else
strReturnString = strReturnString & "; " & GroupMember.LoginName
End If
ElseIf WhatToGet = "EMAIL_ADDRESSES" Then
If strReturnString = "" Then
strReturnString = GroupMember.Email
Else
strReturnString = strReturnString & "; " & GroupMember.Email
End If
End If
Next
Return strReturnString
End Function